Getting Started with Docker
Introduction
These instructions are for Users to get and run EdgeX Foundry. (Developers should read: Getting Started Developers)
EdgeX is a collection of more than a dozen micro services that are deployed to provide a minimal edge platform capability. You can download EdgeX micro service source code and build your own micro services. However, if you do not have a need to change or add to EdgeX, then you do not need to download source code.
Instead, Users run EdgeX micro service Docker containers. The EdgeX community builds and creates Docker container images with each release.
Get & Run EdgeX Foundry
Install Docker & Docker Compose
To run Dockerized EdgeX, you need to install Docker. See https://docs.docker.com/install/ to learn how to install Docker. If you are new to Docker, the same web site provides you educational information. The following short video is also very informative https://www.youtube.com/watch?time_continue=3&v=VhabrYF1nms
Use Docker Compose to orchestrate the fetch (or pull), install, and start the EdgeX micro service containers. Also use Docker Compose to stop the micro service containers. See: https://docs.docker.com/compose/ to learn more about Docker Compose.
You do not need to be an expert with Docker (or Docker Compose) to get and run EdgeX. This guide provides the steps to get EdgeX running in your environment. Some knowledge of Docker and Docker Compose are nice to have, but not required. Basic Docker and Docker Compose commands provided here enable you to run, update, and diagnose issues within EdgeX.
Select a EdgeX Foundry Compose File
After installing Docker and Docker Compose, you need a EdgeX Docker Compose file. EdgeX Foundry has over a dozen micro services, each deployed in its own Docker container. This file is a manifest of all the EdgeX Foundry micro services to run. The Docker Compose file provides details about how to run each of the services. Specifically, a Docker Compose file is a manifest file, which lists:
- The Docker container images that should be downloaded,
- The order in which the containers should be started,
- The parameters (such as ports) under which the containers should be run
The EdgeX development team provides the Docker Compose files for each release. Visit the project GitHub and locate the EdgeX Docker Compose file for the version of EdgeX you want to run. Each release is on a separate branch of the edgex-compose repository. Hanoi release shown below.
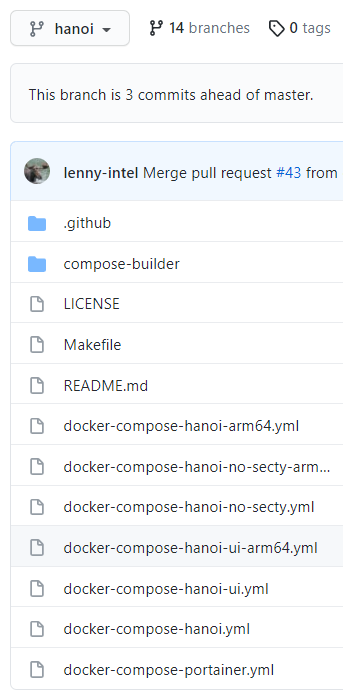
Note
At the GitHub location specified above there is a branch for each EdgeX release. The master branch contains Docker Compose files that use artifacts created from the latest code submitted by contributors. Most end users should avoid using these Docker Compose files. They are work-in-progress. Users should use the Docker Compose files for the latest version of EdgeX.
In each branch, you will find several Docker Compose files (all with a .yml extension). The name of the file will suggest the type of EdgeX instance the Compose file will help setup. The table below provides a list of the Docker Compose filenames for the latest release (Hanoi). Find the Docker Compose file that matches:
- your hardware (x86 or ARM)
- your desire to have security services on or off
| filename | Docker Compose contents |
|---|---|
| docker-compose-hanoi-arm64.yml | Specifies ARM 64 containers, uses Redis database for persistence, and includes security services |
| docker-compose-hanoi-no-secty-arm64.yml | Specifies ARM 64 containers, uses Redis database for persistence, but does not include security services |
| docker-compose-hanoi-no-secty.yml | Specifies x86 containers, uses Redis database for persistence, but does not include security services |
| docker-compose-hanoi.yml | Specifies x86 containers, uses Redis database for persistence, and includes security services |
| docker-compose-hanoi-ui-arm64. | Specifies the EdgeX user interface extension to be used with the ARM 64 EdgeX platform |
| docker-compose-hanoi-ui.yml | Specifies the EdgeX user interface extension to be used with the x86 EdgeX platform |
| docker-compose-portainer.yml | Specifies the Portainer user interface extension (to be used with the x86 or ARM EdgeX platform) |
Download a EdgeX Foundry Compose File
Once you have selected the EdgeX Compose file you want to use, download it using your favorite tool. The examples below uses wget to fetch Docker Compose for the Hanoi release with no security.
wget https://raw.githubusercontent.com/edgexfoundry/edgex-compose/hanoi/docker-compose-hanoi-no-secty.yml -O docker-compose.yml
wget https://raw.githubusercontent.com/edgexfoundry/edgex-compose/hanoi/docker-compose-hanoi-no-secty-arm64.yml -O docker-compose.yml
Note
The commands above fetch the Docker Compose to a file named 'docker-compose.yml' in the current directory. Docker Compose commands look for a file named 'docker-compose.yml' by default. You can use an alternate file name but then must specify that file name when issuing Docker Compose commands. See Compose reference documentation for help.
Generate a custom docker compose file
The docker compose files on the hanoi branch contain the standard set of EdgeX services configured to use ZeroMQ for the message bus and include only the Virtual and REST device services. If you need to have different device services running or use MQTT for the message bus, you need a modified version of one of the standard docker files. You could manually add the device services to one of the existing EdgeX compose files or, use the EdgeX Compose Builder tool to generate a new custom compose file that contains the services you would like included. When you use Compose Builder, you don't have to worry about adding all the necessary ports, variables, etc. as the tool will generate the service elements in the file for you. The Compose Builder tool was added for the Hanoi release. This tool allows users to generate custom compose files.
Do the following to use this tool:
- Clone the
edgex-composerepository.
git clone https://github.com/edgexfoundry/edgex-compose.git
- Checkout the Hanoi branch
git checkout hanoi
- Use the
make gen <options>command to generate your custom compose file. The generated docker compose file is nameddocker-compose.yaml. Here are some examples:
make gen ds-mqtt mqtt-bus
- Generates secure compose file configured to use MQTT for the message bus, adds then MQTT broker and the Device MQTT services.
make gen no-secty ds-modbus
- Generates non-secure compose file with just the Device Modbus device service.
make gen no-secty arm64 ds-grove
- Generates non-secure compose file for ARM64 with just the Device Grove device service.
See the README here for details on all available options for make gen.
Note
The generated docker compose file may need addition customizations for your specific needs, such as environment override(s) to set appropriate Host IP address, etc.
Run EdgeX Foundry
Now that you have the EdgeX Docker Compose file, you are ready to run EdgeX. Follow these steps to get the container images and start EdgeX!
In a command terminal, change directories to the location of your docker-compose.yml. Run the following command in the terminal to pull (fetch) and then start the EdgeX containers.
docker-compose up -d
Info
If you wish, you can fetch the images first and then run them. This allows you to make sure the EdgeX images you need are all available before trying to run.
docker-compose pull
docker-compose up -d
Note
The -d option indicates you want the Docker Compose to run the EdgeX containers in detached mode - that is to run the containers in the background. Without -d, the containers will all start in the terminal and to use the terminal further you have to stop the containers.
Verify EdgeX Foundry Running
In the same terminal, run the process status command shown below to confirm that all the containers downloaded and started.
docker-compose ps
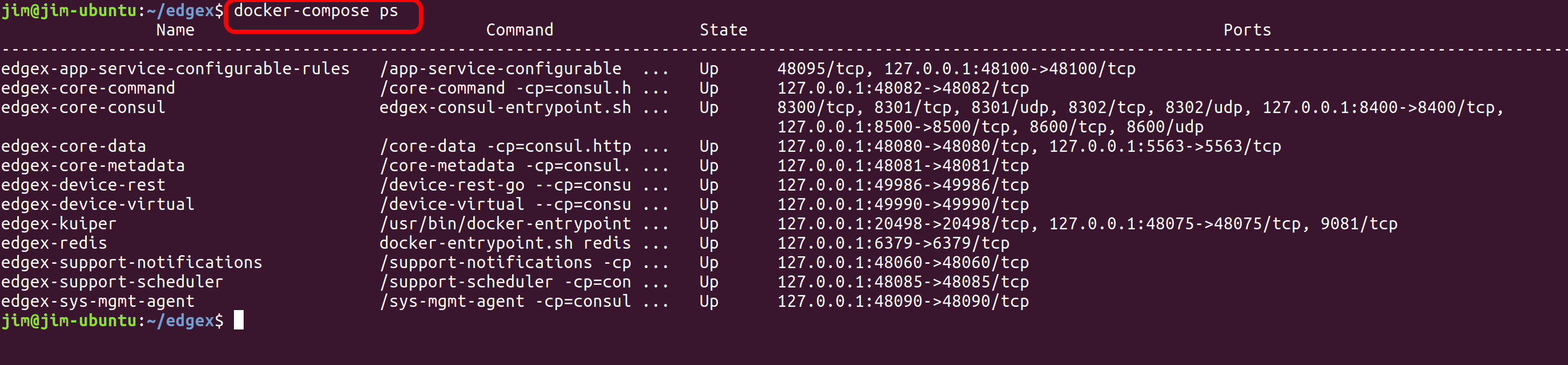 If all EdgeX containers pulled and started correctly and without error, you should see a process status (ps) that looks similar to the image above.
If all EdgeX containers pulled and started correctly and without error, you should see a process status (ps) that looks similar to the image above.
Checking the Status of EdgeX Foundry
In addition to the process status of the EdgeX containers, there are a number of other tools to check on the healt and status of your EdgeX instance.
EdgeX Foundry Container Logs
Use the command below to see log of any service.
# see the logs of a service
docker-compose logs -f [compose-service-name]
# example - core data
docker-compose logs -f data
See EdgeX Container Names for a list of the EdgeX Docker Compose service names.
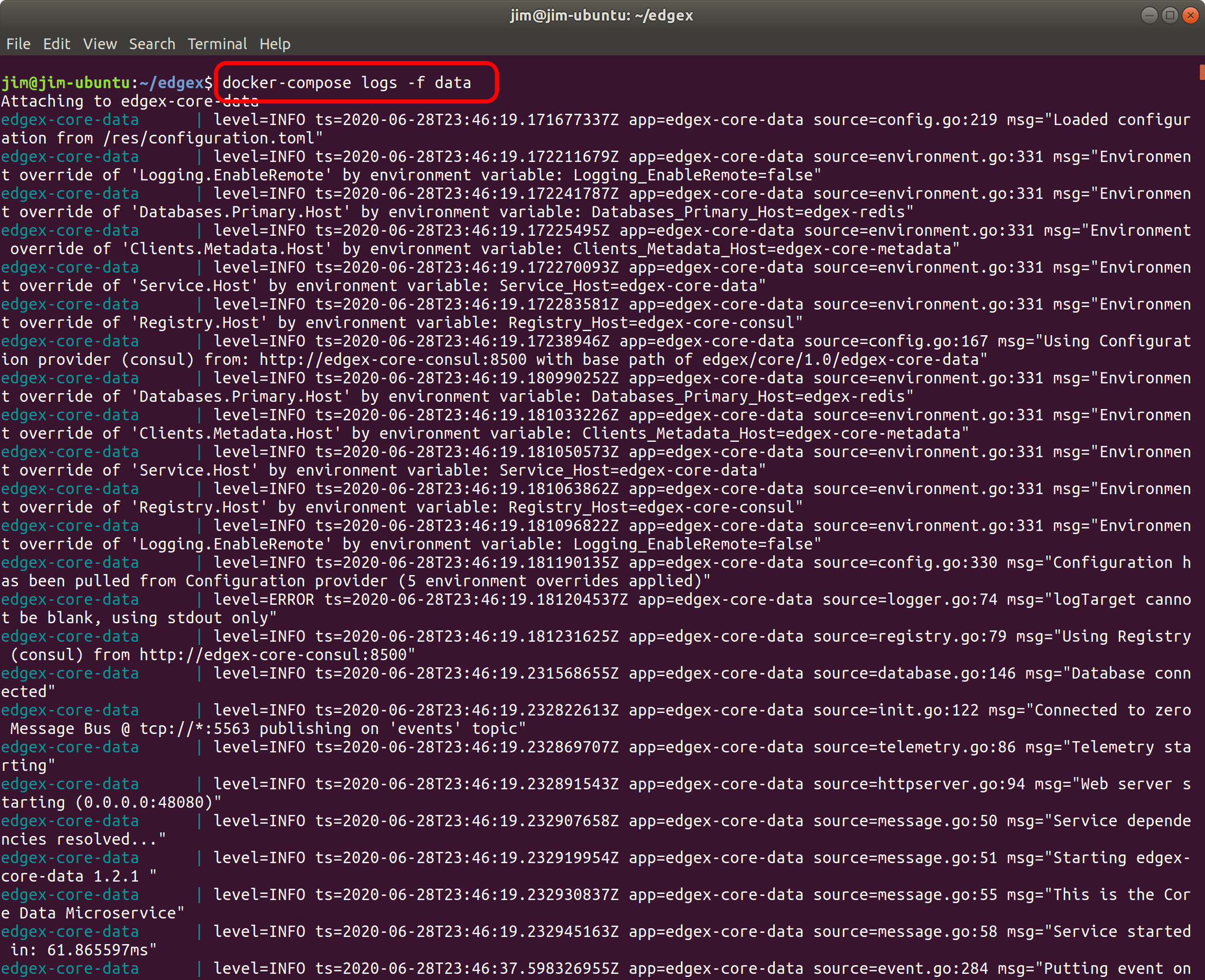 A check of an EdgeX service log usually indicates if the service is running normally or has errors.
A check of an EdgeX service log usually indicates if the service is running normally or has errors.
When you are done reviewing the content of the log, select Control-c to stop the output to your terminal.
Ping Check
Each EdgeX micro service has a built-in respond to a "ping" HTTP request. In networking environments, use a ping request to check the reach-ability of a network resource. EdgeX uses the same concept to check the availability or reach-ability of a micro service. After the EdgeX micro service containers are running, you can "ping" any one of the micro services to check that it is running. Open a browser or HTTP REST client tool and use the service's ping address (outlined below) to check that is available.
http://localhost:[port]/api/v1/ping
See EdgeX Device Service Ports for a list of the EdgeX default service ports.
 "Pinging" an EdgeX micro service allows you to check on its availability. If the service does not respond to ping, the service is down or having issues.
"Pinging" an EdgeX micro service allows you to check on its availability. If the service does not respond to ping, the service is down or having issues.
Consul Registry Check
EdgeX uses the open source Consul project as its registry service. All EdgeX micro services are expected to register with Consul as they start. Going to Consul's dashboard UI enables you to see which services are up. Find the Consul UI at http://localhost:8500/ui.
