Deployment
Follow this guide to deploy and run the service.
Deploy EdgeX and ONVIF Device Camera Microservice
-
Navigate to the EdgeX
compose-builderdirectory:cd edgex-compose/compose-builder/ -
Run EdgeX with the microservice in non-secure mode:
make run no-secty ds-onvif-camera -
Run EdgeX with the microservice in secure mode:
make run ds-onvif-camera
Note
Go version 1.20+ is required to run natively. See here for more information.
-
Navigate to the EdgeX
compose-builderdirectory:cd edgex-compose/compose-builder/ -
Run EdgeX:
make run no-secty -
Navigate out of the
edgex-composedirectory to thedevice-onvif-cameradirectory:cd device-onvif-camera -
Run the service
make run[Optional] Run with NATS
make run-nats
Verify Service and Device Profiles
-
Check the status of the container:
docker psThe status column will indicate if the container is running, and how long it has been up.
Example Output:
CONTAINER ID IMAGE COMMAND CREATED STATUS PORTS NAMES 33f9c5ecb70e nexus3.edgexfoundry.org:10004/device-onvif-camera:latest "/device-onvif-camer…" 7 weeks ago Up 48 minutes 127.0.0.1:59985->59985/tcp edgex-device-onvif-camera -
Check whether the device service is added to EdgeX:
Good response:curl -s http://localhost:59881/api/v2/deviceservice/name/device-onvif-camera | jq .Bad response:{ "apiVersion": "v2", "statusCode": 200, "service": { "created": 1657227634593, "modified": 1657291447649, "id": "e1883aa7-f440-447f-ad4d-effa2aeb0ade", "name": "device-onvif-camera", "baseAddress": "http://edgex-device-onvif-camera:59984", "adminState": "UNLOCKED" } }{ "apiVersion": "v2", "message": "fail to query device service by name device-onvif-camer", "statusCode": 404 } -
Check whether the device profile is added:
Good response:curl -s http://localhost:59881/api/v2/deviceprofile/name/onvif-camera | jq -r '"profileName: " + '.profile.name' + "\nstatusCode: " + (.statusCode|tostring)'Bad response:profileName: onvif-camera statusCode: 200profileName: statusCode: 404Note
jq -ris used to reduce the size of the displayed response. The entire device profile with all resources can be seen by removing-r '"profileName: " + '.profile.name' + "\nstatusCode: " + (.statusCode|tostring)', and replacing it with '.'
-
Visit http://localhost:4000 to go to the dashboard for EdgeX Console GUI:
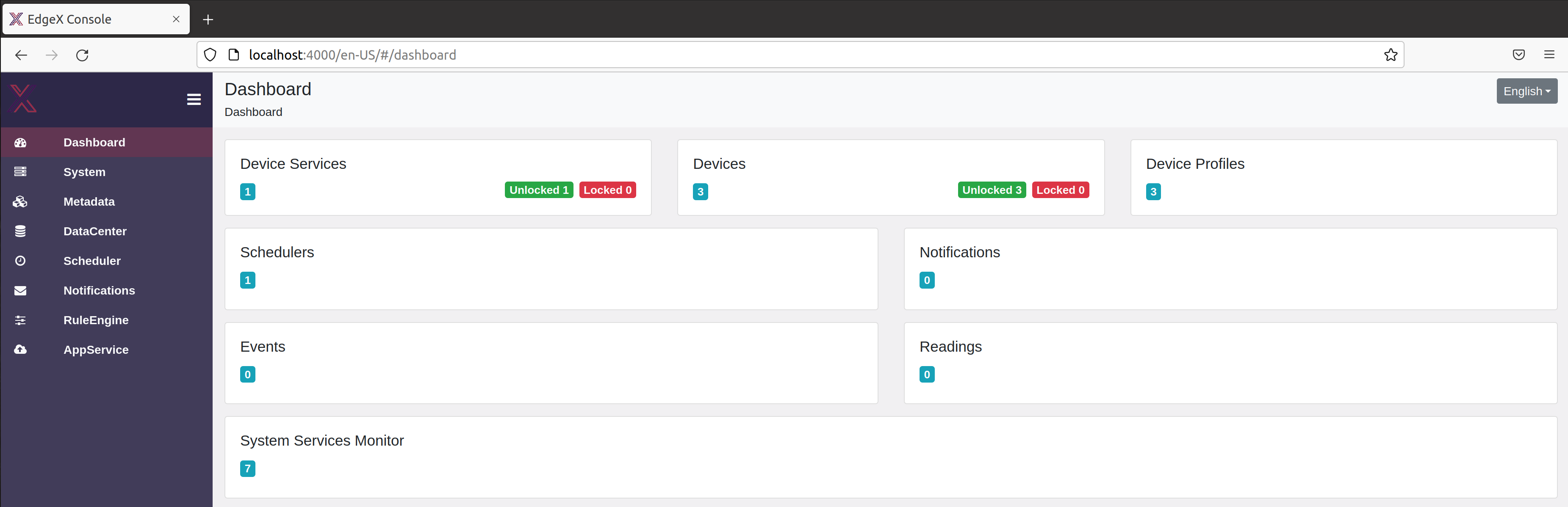
Figure 1: EdgeX Console Dashboard
-
To see Device Services, Devices, or Device Profiles, click on their respective tab:
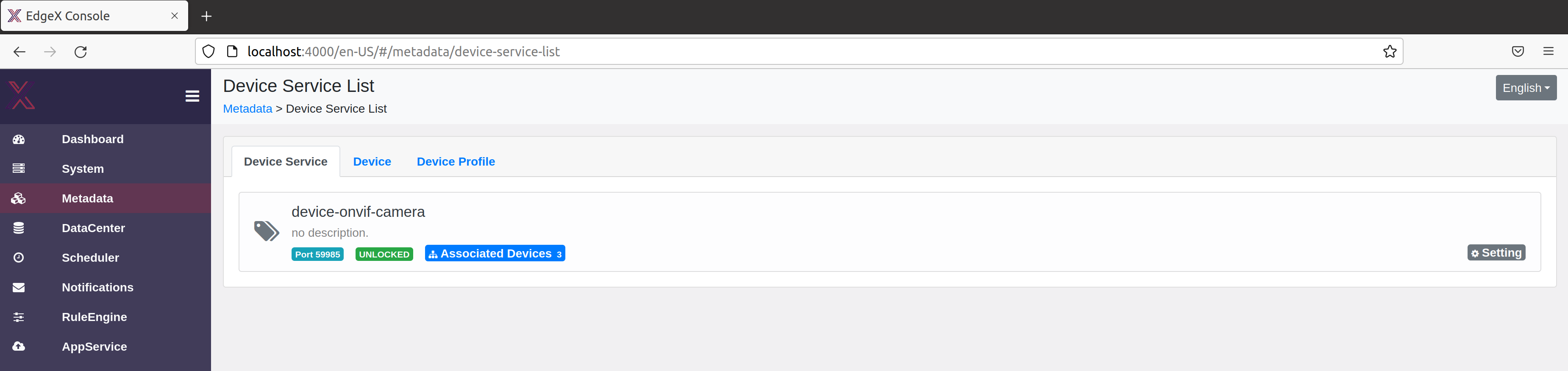
Figure 2: EdgeX Console Device Service List
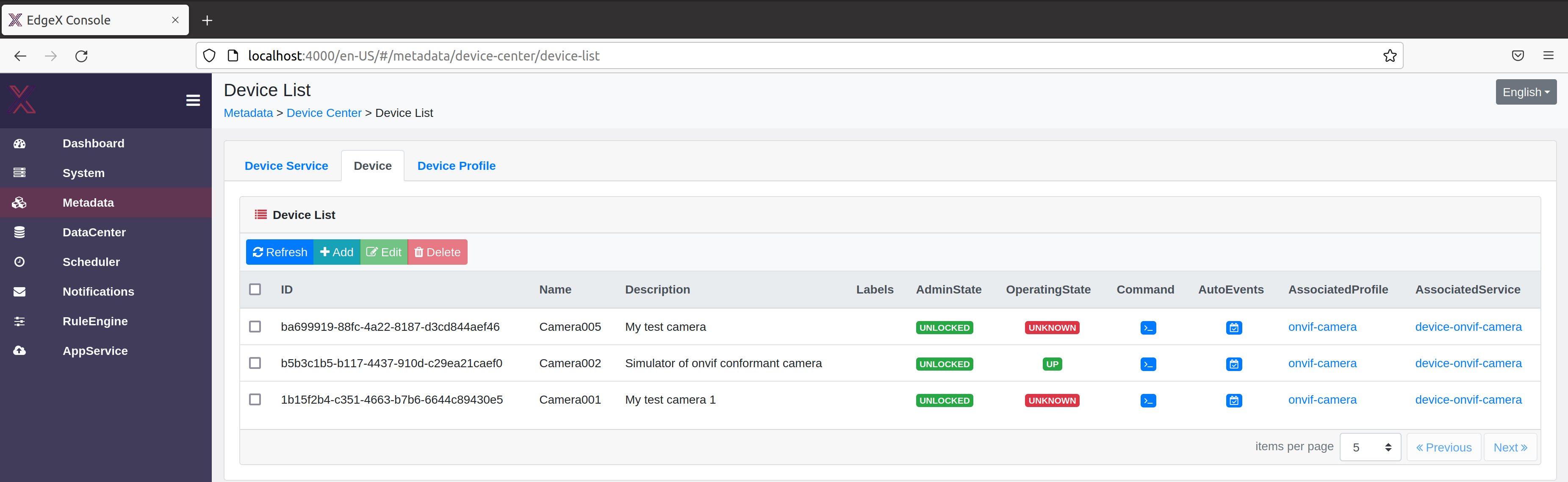
Figure 3: EdgeX Console Device List
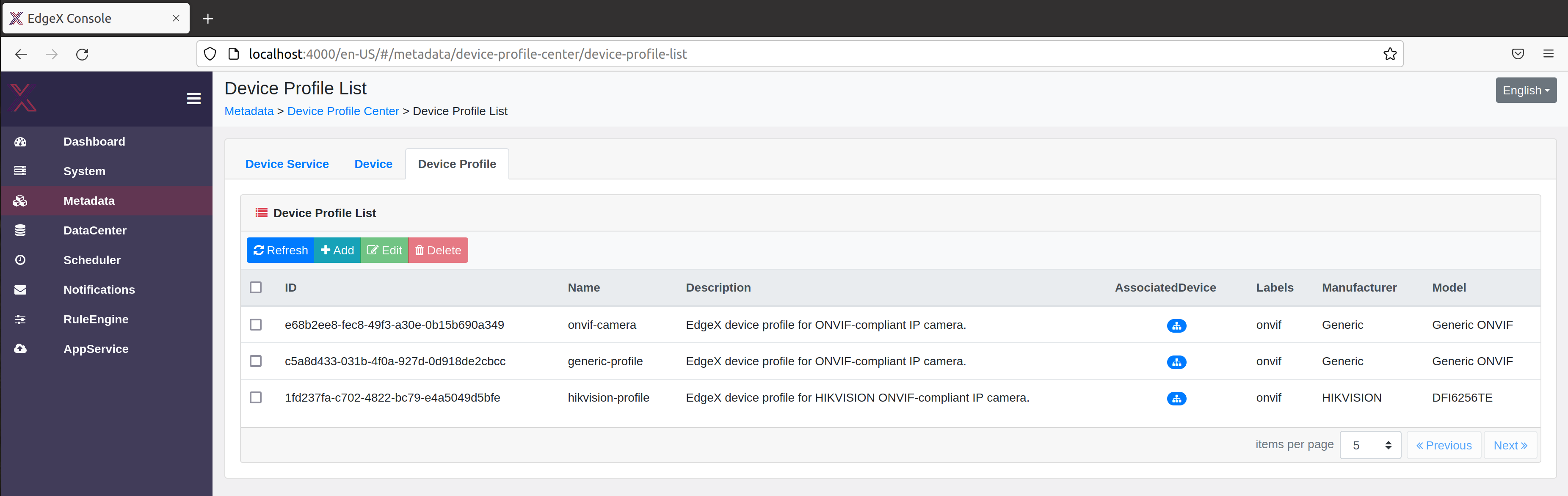
Figure 4: EdgeX Console Device Profile List
Manage Devices
Follow these instructions to update devices.
Curl Commands
Add Device
-
Edit the information to appropriately match the camera. The fields
Address,MACAddressandPortshould match that of the camera:curl -X POST -H 'Content-Type: application/json' \ http://localhost:59881/api/v2/device \ -d '[ { "apiVersion": "v2", "device": { "name":"Camera001", "serviceName": "device-onvif-camera", "profileName": "onvif-camera", "description": "My test camera", "adminState": "UNLOCKED", "operatingState": "UP", "protocols": { "Onvif": { "Address": "10.0.0.0", "Port": "10000", "MACAddress": "aa:bb:cc:11:22:33", "FriendlyName":"Default Camera" }, "CustomMetadata": { "Location":"Front door" } } } } ]'Example Output:
[{"apiVersion":"v2","statusCode":201,"id":"fb5fb7f2-768b-4298-a916-d4779523c6b5"}] -
Map credentials using the
map-credentials.shscript.
a. Runbin/map-credentials.sh
b. Select(Create New)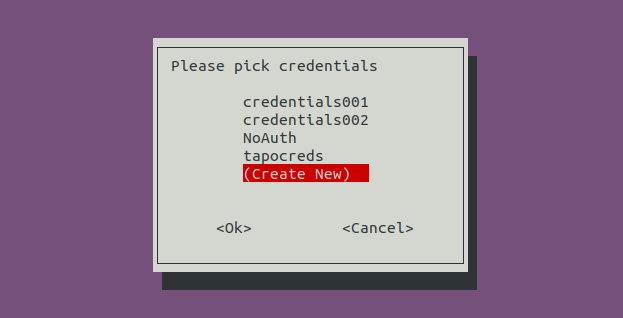
c. Enter the Secret Path to associate with these credentials
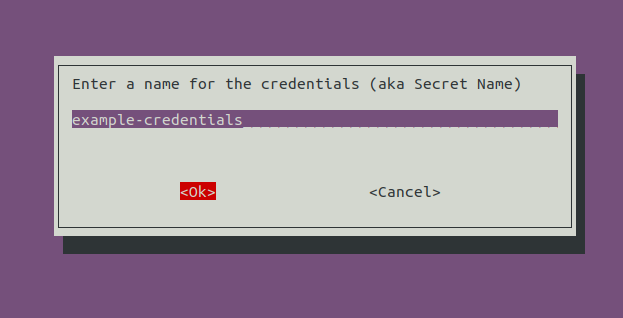
d. Enter the username
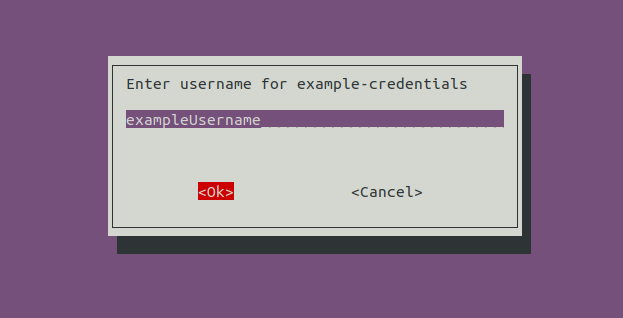
e. Enter the password
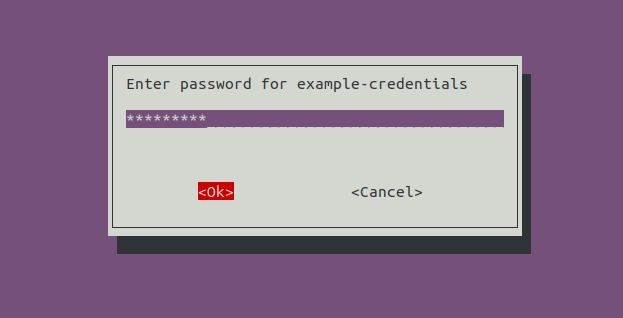
f. Choose the Authentication Mode
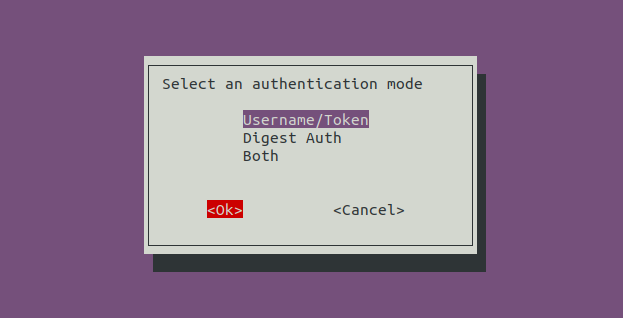
g. Assign one or more MAC Addresses to the credential group
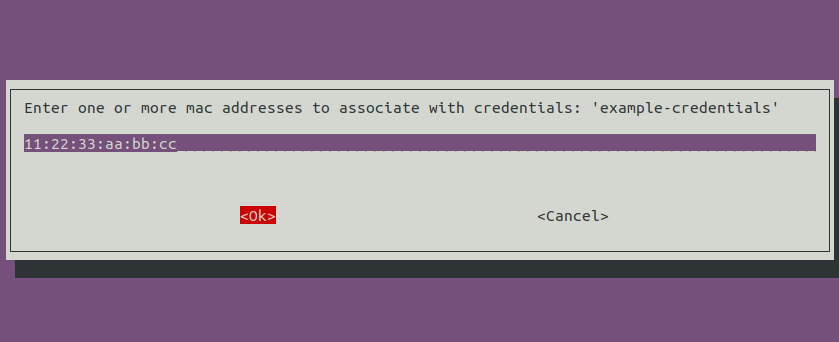
h. Learn more about updating credentials hereSuccessful:
Dependencies Check: Success Consul Check: ... curl -X GET http://localhost:8500/v1/kv/edgex/v3/device-onvif-camera?keys=true Response [200] Success curl -X GET http://localhost:8500/v1/kv/edgex/v3/device-onvif-camera/AppCustom/CredentialsMap?keys=true Response [200] Secret Path: a curl -X GET http://localhost:8500/v1/kv/edgex/v3/device-onvif-camera/AppCustom/CredentialsMap/a?raw=true Response [404] Failed! curl returned a status code of '404' Setting InsecureSecret: a/SecretPath curl --data "<redacted>" -X PUT http://localhost:8500/v1/kv/edgex/v3/device-onvif-camera/Writable/InsecureSecrets/a/SecretPath Response [200] true Setting InsecureSecret: a/SecretData/username curl --data "<redacted>" -X PUT http://localhost:8500/v1/kv/edgex/v3/device-onvif-camera/Writable/InsecureSecrets/a/SecretData/username Response [200] true Setting InsecureSecret: a/SecretData/password curl --data "<redacted>" -X PUT http://localhost:8500/v1/kv/edgex/v3/device-onvif-camera/Writable/InsecureSecrets/a/SecretData/password Response [200] true Setting InsecureSecret: a/SecretData/mode curl --data "usern<redacted>metoken" -X PUT http://localhost:8500/v1/kv/edgex/v3/device-onvif-camera/Writable/InsecureSecrets/a/SecretData/mode Response [200] true Setting Credentials Map: a = '' curl -X PUT http://localhost:8500/v1/kv/edgex/v3/device-onvif-camera/AppCustom/CredentialsMap/a Response [200] true Secret Path: a curl -X GET http://localhost:8500/v1/kv/edgex/v3/device-onvif-camera/AppCustom/CredentialsMap/a?raw=true Response [200] Setting Credentials Map: a = '11:22:33:44:55:66' curl --data "11:22:33:44:55:66" -X PUT http://localhost:8500/v1/kv/edgex/v3/device-onvif-camera/AppCustom/CredentialsMap/a Response [200] true -
Verify device(s) have been succesfully added to core-metadata.
curl -s http://localhost:59881/api/v2/device/all | jq -r '"deviceName: " + '.devices[].name''Example Output:
bash deviceName: Camera001 deviceName: device-onvif-cameraNote
jq -ris used to reduce the size of the displayed response. The entire device with all information can be seen by removing-r '"deviceName: " + '.devices[].name'', and replacing it with '.'
Update Device
There are multiple commands that can update aspects of the camera entry in meta-data. Refer to the Swagger documentation for Core Metadata for more information. For editing specific fields, see the General Usage tab.
Delete Device
curl -X 'DELETE' \
'http://localhost:59881/api/v2/device/name/<device name>' \
-H 'accept: application/json'
Shutting Down
To stop all EdgeX services (containers), execute the make down command. This will stop all services but not the images and volumes, which still exist.
- Navigate to the
edgex-compose/compose-builderdirectory. - Run this command
make down - To shut down and delete all volumes, run this command
make clean
Next Steps
Learn how to use the device service>